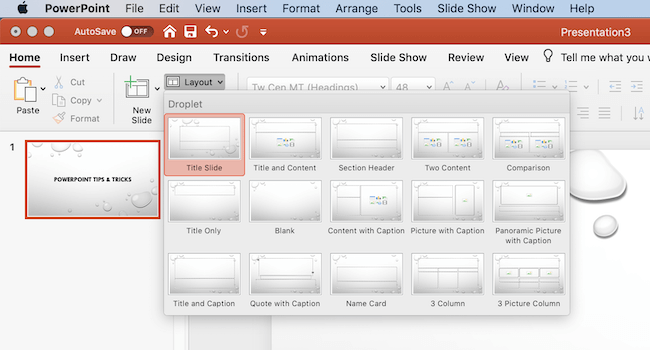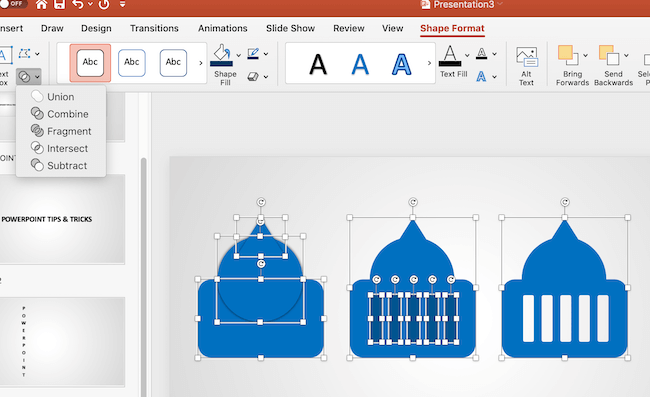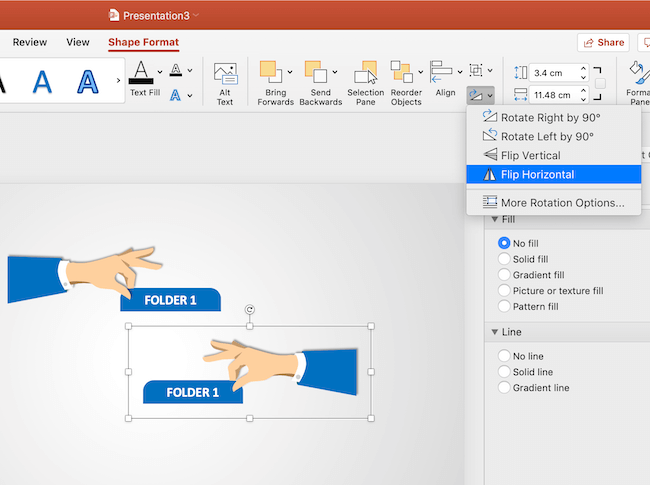نکات و ترفندهای پاورپوینت که می تواند به من در ارائه بعدی کمک کند چیست؟ اگر سؤال مشابهی شما را به اینجا رسانده است، امیدواریم آموزش 30 نکته طراحی پاورپوینت به درد شما بخورد. پاورپوینت محبوب ترین ابزار برای ایجاد انواع ارائه است. این نرم افزار که در ابتدا در سال 1990 منتشر شد، در 3 دهه گذشته دستخوش تغییرات و ارتقاء های متعددی شده است. جدا از برنامه های دسکتاپ، اکنون برای iOS، اندروید و حتی در وب نیز در دسترس است.
نیازی به گفتن نیست که با وجود امکانات بسیار زیاد، استفاده از پاورپوینت ممکن است گاهی اوقات کمی سخت باشد. این احتمال وجود دارد که نکات و تکنیک های طراحی متعددی در پاورپوینت وجود داشته باشد که ممکن است از آنها بی اطلاع باشید. نگران نباشید! با ما همراه باشید تا با 30 نکته طراحی پاورپوینت که هم مبتدیان و هم متخصصان می توانند از آنها استفاده کنند، آشنا شویم.
بدون بحث زیاد، بیایید با جزئیات بیشتری در مورد این نکات ضروری بدانیم!
1-یک طرح کلی تهیه کنید
قبل از شروع کار بر روی پاورپوینت، مطمئن شوید که یک طرح کلی برای ارائه خود دارید. این نه تنها در وقت شما صرفه جویی می کند، بلکه به شما کمک می کند تا اسلایدهای دقیقی را ارائه دهید. شما هیچ نکته مهمی را فراموش نخواهید کرد و می توانید مطالب خود را از قبل در اسلایدهای مختلف قرار دهید. برای این کار می توانید از هر ویرایشگر متنی مانند Word یا Google Docs استفاده کنید.
2-از یک رویکرد حداقلی (مینیمال) برای طراحی پاورپوینت پیروی کنید
به یاد داشته باشید، ارائه شما باید به عنوان یک کمک کننده بصری باشد. ارائه باید شما را دنبال کند و نه برعکس. بسیاری از کارشناسان توصیه می کنند هنگام تهیه پیش نویس نمایش اسلاید، رویکردی مینیمال داشته باشید. توصیه می شود با یک چیدمان استاندارد و ابتدایی پیش بروید که البته نباید مخاطبان شما را سردرگم کند. همچنین، مقدار محتوای متنی را که در اسلایدهای خود استفاده می کنید، محدود کنید. فقط روی نکات مهم تمرکز کنید و آنها را با کلمات خودتان توضیح دهید.
3-یک طرح (Layout) آماده را انتخاب کنید
برای آسانتر کردن کارها، پاورپوینت از قبل طرحبندیهای متعددی را ارائه میکند که میتوانید انتخاب کنید. به عنوان مثال، اگر می خواهید دو چیز را با هم مقایسه کنید، به جای اضافه کردن یک اسلاید جدید، فقط یک طرح بندی آماده را انتخاب کنید. برای مشاهده آنها، کافیست روی گزینه “Layout” در نوار ابزار کلیک کنید و گزینه مورد نظر را متناسب با محتوای خود انتخاب کنید.
4-کپی فرمت استایل
بسیاری از اوقات، هنگام ادغام اسناد یا کپی کردن اسلایدها، قالب بندی کل سند دچار به هم ریختگی می شود. با کمک فرمت پینتر ( format painter)، می توانید ظاهری ثابت در نمایش اسلاید خود داشته باشید. این ویژگی به شما امکان میدهد فرمت و استایل (نه محتوا) را از یک مکان کپی کرده و آن را در بخش دیگری جایگذاری کنید. فقط شی منبع را انتخاب کنید و از ویژگی Format Painter برای کپی کردن آن استفاده کنید. اکنون می توانید برای اعمال فرمت جدید روی اشیاء دوبار کلیک کنید.
5-هنگام طراحی پاورپوینت از محتوای متنی خود غافل نشوید
در حالی که اکثر مردم بر روی تصاویر، صداها و انیمیشن ها در ارائه تمرکز می کنند، کارهایی را که می توانند با محتوای متنی ساده انجام دهند فراموش می کنند. فقط کافی است یک جعبه متن را انتخاب کنید و از نوار ابزار به Shape Format -> Quick Styles بروید. در اینجا، می توانید طیف گسترده ای از ویژگی های ظاهری برای طراحی را مشاهده کنید. از Word Art گرفته تا چرخش و سبکهای سفارشی تا شکلدهی خطوط – کارهای زیادی وجود دارد که میتوانید در اینجا انجام دهید. با این حال، مطمئن شوید که در این نکته طراحی پاورپوینت زیادهروی نکنید و فرمت متن ها باید به خوبی با بقیه محتوا مطابقت داشته باشد.
6-روی پس زمینه کار کنید
این موضوع یک نکته طراحی پاورپوینت است که بسیاری از مردم آن را نادیده می گیرند. می توانید به ویژگی Format Background در تب Design بروید و آن را بررسی کنید. جدا از انتخاب سبکهای پسزمینه داخلی، میتوانید یک تصویر را به عنوان پسزمینه نیز وارد کنید.
علاوه بر این، میتوانید برای تغییر ظاهر تصویر پس زمینه و ویژگیهای مختلف دیگر گزینه «Format Background» را مشاهده کنید. این قسمت شامل گزینه هایی برای تنظیم شفافیت، ایجاد گرادیان و غیره است.
7-تصاویر خود را بدون هیچ ابزار دیگری ویرایش کنید
درست مانند هر ابزار ارائه دیگری، پاورپوینت به شما امکان می دهد تصاویر و انواع گرافیک ها را اضافه کنید. همچنین گزینه های زیادی برای ویرایش و سفارشی کردن این تصاویر فراهم می کند. هنگامی که یک تصویر را وارد کردید، به ابزار Pictures آن بروید تا این گزینه ها را مشاهده کنید. می توانید کنتراست و روشنایی آن را تنظیم کنید، آن را دوباره رنگ کنید و کارهای بیشتری انجام دهید. همچنین گزینه هایی برای تنظیم فریم ها، ترازها و انواع دیگر جلوه های تصویری وجود دارد.
8-تصاویر را در یک شکل قرار دهید
در حالی که بسیاری از مردم از این نکته طراحی آگاه نیستند، اما بسیار کارآمد است. با استفاده از پاورپوینت می توانید یک تصویر را به صورت یک شکل تراز کنید. کافیست به مسیر Picture Format>Quick Styles بروید و از میان گزینه های موجود انتخاب کنید. گزینه های زیادی برای تنظیم تصویر وجود دارد.
9-آیکون های سفارشی ایجاد کنید
شاید از قبل بدانید که منابع زیادی برای دانلود آیکون ها وجود دارد. همچنین می توانید از نوار به ویژگی Insert > Icons بروید تا به طیف گسترده ای از آیکون ها به صورت رایگان دسترسی داشته باشید. اگرچه، می توانید آیکون دلخواه خود را نیز ایجاد کنید
برای ایجاد و ساخت آیکون در پاورپوینت، ابتدا به مسیر Insert > Shapes بروید تا یک یا چند شکل اضافه کنید. بعداً آنها را انتخاب کنید و به Shape Format > Merge Shapes بروید و بر اساس طراحی خودتان یک گزینه را از اینجا انتخاب کنید تا یک آیکون منحصر به فرد برای خودتان ایجاد کنید.
10-شکل ها را ویرایش کنید
در صورت تمایل، می توانید اشکال سفارشی را نیز برای ارائه خود ایجاد کنید. ابتدا هر شکل دلخواه را از نوار ابزار Shape وارد کرده و آن را انتخاب کنید. سپس کلیک راست کرده و به ویژگی “Edit Points” بروید. اکنون، می توانید نقاط شکل را به صورت سفارشی تنظیم کنید تا شکل را متناسب با طراحی خودتان ویرایش کنید. می توانید طرح، رنگ و موارد دیگر را نیز تغییر دهید.
11-طرح های گرافیکی را تراز کنید
اگر تعداد زیادی گرافیک مانند تصاویر و نمادها و آیکون ها در اسلایدهای خود دارید، ممکن است ارائه شما را به هم بریزند. سریع ترین راه برای رفع این مشکل این است که تمام گرافیک های خود را با هم تراز کنید. از آنجایی که پاورپوینت دارای یک ویژگی برای این کار است، برای اجرای آن نیازی به کارهای پیچیده ندارید. فقط چند گرافیک را انتخاب کنید (با فشار دادن کلید CTRL) و به Shape Format > Align بروید. این کار به شما گزینه های مختلفی می دهد تا گرافیک های خود را به شیوه ای یکنواخت تر تراز کنید.
12-ترکیب / ادغام / تفاضل چندین شکل (برای ایجاد اشکال جدید)
در این نکته طراحی پاورپوینت درست مانند ایجاد آیکون های سفارشی شده، می توانید اشکال جدیدی را در پاورپوینت نیز ایجاد کنید. تنها کاری که باید انجام دهید این است که اشکال مورد نظر خود را در یک اسلاید وارد کرده و آنها را انتخاب کنید (با استفاده از کلید CTRL). پس از انتخاب چندین شکل، به Drawing Tools > Format > Merge Shape بروید. در اینجا، می توانید، شکل ها را از هم کم کنید، اضافه کنید و کارهای زیادی را انجام دهید تا به یک شکل جدید برسید.
13-متن دایره ای (منحنی) در اطراف هر شکل بنویسید
بسیاری از مردم ترجیح می دهند متن خود را به صورت متقارن در اطراف یک دایره یا هر شکل مشابه دیگری بنویسند. این جذابیت بصری یکنواخت تری را برای اسلاید فراهم می کند. می توانید برخی از افکت های متنی را روی آن اعمال کنید تا آن را دایره ای کنید. فقط متن خطی خود را انتخاب کنید و به Shape Format > Transform بروید و با انتخاب Text Effects می توانید متن دلخواه خود را دایره ای کنید.
14-یک متن، شکل، ورد آرت یا تصویر را بچرخانید یا قرینه کنید
درست مانند متن دایرهای، مواقعی وجود دارد که لازم است هر محتوای متنی یا تصویری دیگری را بچرخانیم یا قرینه کنیم تا جذابتر به نظر برسد. این یکی از آن نکاتی است که بسیاری از مردم نمی دانند، اما برای بسیاری بسیار مفید خواهد بود. پاورپوینت امکان چرخاندن متن، ورد آرت، تصاویر و اشکال را میدهد. برای این کار کافیست روی شی کلیک کنید و به تب Shape Format بروید. از اینجا، روی «Rotate» کلیک کنید تا ویژگیهایی مانند چرخش 90 درجه به چپ/راست، چرخش عمودی/افقی و گزینههای دیگر را مشاهده کنید.
15-از ویژگی زوم در طراحی پاورپوینت استفاده کنید
این ویژگی فقط برای آخرین نسخه پاورپوینت قابل استفاده است. در قسمت Insert > Zoom، می توانید سه گزینه بزرگنمایی جدید را مشاهده کنید.
ویژگی Summary Zoom خلاصه کاملی از نمایش اسلاید شما را با فهرست مطالب اختصاصی ارائه می دهد. با زوم بخش یا اسلاید، فقط می توانید از یک بخش/اسلاید به بخش دیگر بروید. به عنوان مثال، میتوانید مستقیماً از اسلاید 1 به 10 بدون عبور از اسلایدهای 2 تا 9 حرکت کنید.
16-اینفوگرافیک های چشمگیر حرفه ای ایجاد کنید!
همه ما می دانیم که اینفوگرافیک ها و سایر ابزارهای بصری در ارائه یک موضوع پیچیده چقدر مهم هستند. یک نکته طراحی پاورپوینت با کارایی خاص مربوط به ویژگی SmartArt است که به ایجاد اینفوگرافیک های چشمگیر کمک می کند. برای بررسی این گزینه می توانید به Insert > SmartArt بروید. از طرف دیگر، میتوانید تنها بخشی از اطلاعات را انتخاب کنید، به نوار ابزار بروید و مستقیماً آن را به SmartArt تبدیل کنید. میتوانید طرحبندی عالی را برای اینفوگرافیک انتخاب کنید و بعداً ویرایشهای مورد نیاز را برای صرفهجویی در زمان انجام دهید. در صورت تمایل می توانید پست آموزش ساخت فلوچارت در پاورپوینت را نیز مشاهده کنید.
17-جهت متن را تغییر دهید
اگر واقعاً میخواهید در میان دیگران متمایز شوید، باید از نکات و ترفندهایی استفاده کنید که دیگران نمیدانند. به عنوان مثال، ویژگی Text Direction در پاورپوینت به ندرت استفاده می شود، اما مطمئناً می تواند محتوای متنی شما را برجسته کند. به سادگی یک جعبه متن را انتخاب کنید و به گزینه Text Direction در نوار ابزار بروید. از اینجا می توانید متن را در زوایای مختلف بچرخانید و عناوین متنی خود را به صورت عمودی از بالا به پایین یا برعکس بنویسید تا جذاب تر به نظر برسد!
18-متن تصادفی “Lorem ipsum” تولید کنید
Lorem Ipsum یک متن نمونه و پیش فرض است که در گرافیک، طراحی وب سایت و مکان های دیگر استفاده می شود. اگر میخواهید محل قرارگیری متن را در نمایش اسلاید خود نشان دهید تا بعدا با محتوای اصلی جایگزین کنید میتوانید از این ویژگی استفاده کنید. به سادگی هر جعبه متن یا شکلی را در اسلاید خود وارد کنید و “=lorem(x)” (بدون نقل قول) را تایپ کنید. در اینجا، “x” با تعداد پاراگراف های مورد نظر شما جایگزین می شود. به عنوان مثال، برای وارد کردن 2 پاراگراف، فقط =Lorem(2) را تایپ کرده و enter را فشار دهید. این کار یک متن نمونه به زبان انگلیسی ایجاد می کند.
19-با اسلاید مستر (Master Slide) کار کنید
بسیاری از طراحان اهمیت کار با اسلاید اصلی یا اسلاید مستر را می دانند. این اسلاید به عنوان اسلاید مادر در پاورپوینت خود است. هر تغییری که در اسلاید اصلی خود ایجاد می کنید به طور خودکار در اسلایدهای دیگر منعکس می شود. این نکته طراحی پاورپوینت اهمیت ویژه ای در ساخت پاورپوینت حرفه ای و اصولی دارد.
بنابراین، لازم نیست تغییرات جزئی در هر اسلاید را به صورت جداگانه ایجاد کنید. فقط از View Option -> Slide Master به Master Slide دسترسی داشته باشید و ویژگی های آن را بررسی کنید تا در وقت خود در ویرایش صرفه جویی کنید.
20-اندازه و جهت اسلاید را در طراحی پاورپوینت سفارشی کنید
در بسیاری از مواقع، زمانی که صفحه نمایش محدودی برای کار داریم، ممکن است پیش نویس ارائه ها را با جهت یا اندازه اشتباه تهیه کنیم. جدای از آن، اگر می خواهید از اسلایدهای خود پرینت بگیرید، باید این ویژگی را نیز در نظر بگیرید. فقط کافی است به ویژگی “Slide Size” در زیر تب Design بروید. این کار به شما امکان می دهد جهت اسلایدها را تغییر دهید و حتی ارتفاع و عرض سفارشی را برای هر اسلاید تنظیم کنید. به این ترتیب می توانید یک اندازه سفارشی برای نمایش اسلاید خود تنظیم کنید.
21-از نمودارها و چارت ها نهایت استفاده را ببرید
آیا می خواهید نمودارها، گراف ها و سایر تصاویر مرتبط را در نمایش اسلاید خود قرار دهید؟ فقط به Insert > Charts بروید و نموداری را که می خواهید اضافه کنید انتخاب کنید. با این کار یک برگه اکسل برای وارد کردن داده های خود راه اندازی می شود. نمودار بر اساس اطلاعاتی که در برگه اکسل وارد کرده اید ترسیم می شود.
22-یک تراز متن یکنواخت داشته باشید
اغلب اوقات، افراد از متن های زیادی استفاده می کنند یا متن های به هم ریخته را در اسلایدهای خود قرار می دهند. برای جلوگیری از این امر، می توانید یک تراز یکنواخت را در کل نمایش اسلاید دنبال کنید. برای مثال، اگر پاراگرافها را در سمت راست تراز کردهاید، همان تراز را در سرتاسر دنبال کنید. در نوار ابزار Format می توانید به انواع مختلفی از گزینه ها دسترسی داشته باشید. به غیر از چپ، راست و وسط معمولی، میتوانید متن خود را به صورتjustified هم تراز کنید. اگر متن زیادی دارید، می توانید آن را به پاراگراف های یکنواخت نیز تقسیم کنید.
23- در طراحی پاورپوینت ثبات نکته کلیدی است
این یکی از اساسی ترین و در عین حال مفیدترین نکاتی است که همیشه باید آن را دنبال کنید. مطمئن شوید که کل نمایش اسلاید شما از همان قالب بندی پیروی کند. به عنوان مثال، از فونت های یکسان برای عنوان یا عنوان فرعی در کل مجموعه استفاده کنید، تم های رنگی و سبک یکسانی در تمام اسلایدها داشته باشید. برای این کار می توانید از قالب های آماده استفاده کنید تا طراحی ثابتی داشته باشید.
24-تم های موجود را سفارشی کنید
شاید از قبل بدانید که پاورپوینت، تم های مختلفی را برای صرفه جویی در زمان ارائه می دهد. اگرچه، بسیاری از مردم نمی دانند که این تم ها را می توان با انتخاب گزینه های مختلف رنگ سفارشی کرد. فقط به تب Design بروید تا تم های موجود در پاورپوینت را بررسی کنید. پس از آن، فقط میتوانید روی گزینه «Colors» کلیک کنید و طرحبندیهای رنگی از پیش تعیین شده را که میتوانید روی تمهای انتخابی اعمال کنید، مشاهده کنید.
25-کلمه یا عبارات را ترجمه کنید
شما به راحتی می توانید هر متنی را در پاورپوینت ترجمه کنید. متنی را که می خواهید ترجمه کنید انتخاب کنید. به Review Tab > Translate بروید. اکنون زبانی را که می خواهید متن فعلی خود را ترجمه کنید انتخاب کنید و تمام شد. حتی می توانید با کلیک بر روی دکمه Insert متن انتخاب شده را با متن ترجمه شده جایگزین کنید.
26-اسلایدهای خود را با دکمه Action به هم متصل کنید
این یک نکته طراحی پاورپوینت است که متخصصان از آن استفاده زیادی می کنند. در بسیاری از مواقع، ما نمی خواهیم هنگام ارائه از یک رویکرد خطی پیروی کنیم. ممکن است بخواهید روی یک متن یا تصویر کلیک کنید تا به جای دیگری منتقل شوید. بهترین چیز در مورد پاورپوینت این است که می تواند هر شی را به یک دکمه اکشن تبدیل کند.
فقط شی (مانند یک جعبه متن یا تصویر) را که می خواهید پیوند دهید، انتخاب کنید و به Insert > Action Settings بروید. از اینجا میتوانید گزینههای خاصی را برای کلیک یا شناور ماوس تنظیم کنید. می توانید آن شی را به هر اسلاید دیگری در سند پیوند دهید یا حتی هر برنامه ای را از اینجا اجرا کنید.
27-از تصاویر/کلیپ آرت آنلاین در طراحی پاورپوینت استفاده کنید
پاورپوینت طیف گسترده ای از تصاویر آنلاین را ارائه می دهد (که در نسخه های قدیمی به آن کلیپ آرت گفته می شود) که می توانید در اسناد خود قرار دهید. اگرچه، در بیشتر مواقع، توصیه می شود که از تصاویر زیادی در یک اسلاید استفاده نکنید. در صورت تمایل می توانید به تب Insert >Pictures -> Online Pictures (Clip Art) بروید و طرح های گرافیکی موجود را بررسی کنید. به سادگی یک گرافیک به اسلاید خود اضافه کنید و بعداً آن را سفارشی کنید. همچنین می توانید به جای کلیپ آرت ها از وکتورهای حرفه ای دانلودی نیز استفاده کنید.
28-از Transition ها به طور متفکرانه استفاده کنید
مایکروسافت پاورپوینت به دلیل طیف گسترده ای از Transition (نحوه ی انتقال از یک اسلاید به اسلاید دیگر) که ارائه می دهد، شناخته شده است. اگرچه، بسیاری از اوقات، کاربران بیش از حد این کار را انجام می دهند که مخاطبان را خسته می کنند. اگر از این نکته طراحی پاورپوینت برای انتقال اسلایدها استفاده می کنید، مطمئن شوید که برای نمایش کل اسلایدها از یک نوع انتقال یکسان استفاده می کنید. برای این کار می توانید به ویژگی Transitions رفته و یک گزینه مناسب را انتخاب کنید
29-زمان بندی خود را تمرین کنید
اگر مدت زمان محدودی دارید، این ترفند پاورپوینت به شما کمک میکند تا ارائه خود را افزایش دهید. در زیر برگه Slide Show ، به گزینه ی ” Rehearse Timings ” بروید تا این مورد را بررسی کنید. این گزینه به شما امکان میدهد تا میزان زمانی را که برای یک اسلاید خاص و کل ارائه صرف میکنید، تجزیه و تحلیل کنید. همچنین می توانید یک تایمر به پاورپوینت خود اضافه کنید که در پست ” نحوه اضافه کردن تایمر به پاورپوینت ” می توانید با این روش آشنا شوید.
30-نمایش اسلاید خود را ضبط کنید
مایکروسافت پاورپوینت به شما امکان می دهد نمایش اسلاید خود را ضبط کنید. این ویژگی می تواند به شما در ساخت انواع ویدیوها و محتوای آموزشی برای وب کمک کند. برای دسترسی به این، کافیست بر روی ویژگی “Record Slide Show” در زیر تب Slideshow کلیک کنید. همچنین می توانید میکروفون خود را وصل کرده و صدای خود را با نمایش اسلاید ضبط کنید.
در این پست 30 نکته طراحی پاورپوینت را با هم مرور کردیم، از طریق پست زیر می توانید 20 نکته و ترفند دیگر برای طراحی پاورپوینت را مشاهده کنید که مکمل این آموزش خواهد بود.
 طرحیکا | دانلود قالب پاورپوینت | وکتور | لوگو | طرح های گرافیکی
طرحیکا | دانلود قالب پاورپوینت | وکتور | لوگو | طرح های گرافیکی