
وقتی به اجسام سه بعدی اشاره می کنیم، یعنی اجسامی که دارای سه بعد طول، عرض و ارتفاع هستند. ما دنیای اطراف خود را به صورت سه بعدی می بینیم، زیرا می توانیم طول، عرض و ارتفاع تمام اشیاء اطراف خود را درک کنیم. البته اشیاء سه بعدی را می توان در طراحی گرافیک نیز به کار برد. علاوه بر این، میتوانیم شکل های سهبعدی را در ارائههای پاورپوینت خود قرار دهیم تا جلوهای ویژه به آنها بدهیم. در این آموزش از سایت طرحیکا با وارد کردن شکل سه بعدی در پاورپوینت آشنا می شویم و یاد می گیریم چه طور نما و دید شکل سه بعدی را در پاورپوینت تغییر دهیم.
در ادامه چند تکنیک برای ویرایش و استفاده از اشکال سه بعدی در پاورپوینت آورده شده است. برای این کار یک شکل سه بعدی از قلب متحرک (دارای انیمیشن) را از مدل های آماده پاورپوینت در اسلاید خودمان قرار می دهیم و زاویه دید آن را تغییر می دهیم.
نحوه وارد کردن شکل های 3 بعدی در پاورپوینت
پاورپوینت تعداد بسیار زیادی از مدل های سه بعدی آماده دارد، از اشکال هندسی ساده گرفته تا شکل ها در دسته های مختلف و موضوعی مانند حیوانات، مبلمان، آواتارها، دایناسورها، غذا و نوشیدنی، گل و گیاه، ورزش، پزشکیو خیلی بیشتر. همچنین برخی از این شکل ها و مدل های سه بعدی دارای انیمیشن نیز هستند.
روش وارد کردن این شکل ها بسیار ساده و به صورت زیر است. مطابق شکل زیر (مراحل 1 تا 3) و از مسیر زیر می توان وارد شکل های سه بعدی آماده پاورپوینت شد.
Insert > 3D Models > Insert 3D Model from… > Stock Models 3D
با انجام مراحل بالا، مطابق شکل زیر پنجره ای باز می شود که دسته بندی شکل های سه بعدی را نشان می دهد. اگر به انتهای این لیست بروید، می توانید مطابق مرحله 4، دسته ی پزشکی را انتخاب کنید.
در نهایت مدل مورد نظر خود را انتخاب کنید. همانطور که اشاره کردیم، مدل های بسیار متنوعی وجود دارد که برخی از آنها متحرک هستند. ما در اینجا مطابق مرحله 5 یک شکل سه بعدی قلب را انتخاب می کنیم که متحرک (دارای انیمیشن) نیز هست. سپس مطابق مرحله 6، روی Insert کلیک می کنیم.
وارد کردن شکل سه بعدی در پاورپوینت به همین راحتی انجام می شود. این اشکال را در هر کجا که می خواهید و با اندازه و جهتی که نیاز دارید قرار دهید. مطابق شکل زیر، با کلیک روی هر شکل سه بعدی یک علامت چرخش (مرحله 7) روی شکل ظاهر می شود که با کلیک چپ موس و نگه داشتن آن و سپس حرکت موس می توانید زاویه دید این شکل را تغییر دهید. برای مثال ما از این قلب 3 نمونه ایجاد کردیم و هر کدام را در یک زاویه و نمای مختلف قرار دادیم. از پنجره نشان داده با شماره 8 نیز می توانید انتخاب کنید که شکل سه بعدی شما در کدام نما نمایش داده شود.
در نهایت خروجی این اسلاید را در شکل زیر می توانید مشاهده کنید. یک قلب سه بعدی در زوایای مختلف به اسلاید اضافه کردیم که دارای انیمیشن نیز هست و جلوه ی زیبایی به اسلاید شما می دهد.
همچنین میتوانید فرمت مدل سه بعدی را تغییر دهید، برای مثال، می توانید یک افکت بازتاب به آن اضافه کنید. برای این کار روی مدل کلیک راست کنید و سپس مسیر زیر را انتخاب کنید.
Format 3D model > Effects > Reflection
وارد کردن شکل سه بعدی ذخیره شده روی کامپیوتر
می توانید یک مدل سه بعدی را که روی کامپیوتر خودتان ذخیره یا دانلود کرده اید، مشابه روش بالا وارد اسلاید پاورپوینت خودتان کنید. برای این کار کافی است مطابق شکل زیر، این مسیر را طی کنید.
Insert > 3D Models > Insert 3D Model from > This device
سپس از پنجره ی باز شده به پوشه ی شکل مدنظر خود بروید و آن را انتخاب و وارد کنید.
فرمت شکل های سه بعدی در پاورپوینت
برای وارد کردن شکل سه بعدی در پاورپوینت باید دقت کنید که این شکل ها دارای یکی از فرمت های زیر باشد. اکثر نرم افزارهای ساخت مدل های سه بعدی از این فرمت ها پشتیبانی می کنند و می توانید به کمک آن ها شکل های سه بعدی بسازید و در ارائه ی خودتان با پاورپوینت از آن ها استفاده کنید.
- FBX
- OBJ
- 3MF
- PLY
- STL
- GLB
نحوه ی ساخت شکل های سه بعدی
راه دیگری برای استفاده از عناصر سه بعدی این است که آنها را از ابتدا خودتان طراحی کنید و سپس مطابق آموزش ارائه شده برای وارد کردن شکل سه بعدی در پاورپوینت استفاده کنید. نرم افزارهای ساخت مدل های سه بعدی حرفه ای زیادی وجود دارند که می توانید برای ساخت شکل های 3 بعدی از آن ها استفاده کنید. برخی ازاین نرم افزارهای سه بعدی شامل Blender، 3dmax، Rhin، Sketch up و … هستند اما عموما این نرم افزارها حجیم بوده و باید مدت زمان مناسبی را برای یادگیری آن ها صرف کنید. گزینه ساده و پیش روی ما، Paint 3D است که به طور پیش فرض روی نسخه های جدید ویندوز نصب است.
برای این کار مطابق شکل زیر Paint 3d را باز کرده و گزینه 3d shapes (مرحله 1) انتخاب کنید. سپس از سمت راست شکل مدنظر خودتان را انتخاب کنید (مرحله 2). این نرم افزار هم شکل های آماده سه بعدی دارد و هم از بخش 3d doodle می توانید شکل های سه بعدی دستی رسم کنید.
روی با درج شکل مدنظر خود می توانید مطابق شکل زیر (مرحله 3) زاویه دید این شکل سه بعدی را تغییر دهید.
پس از اتمام ویرایش شکل سه بعدی، آن را در کامپیوتر خود ذخیره کنید تا بتوانید آن را در پاورپوینت وارد کنید. از طریق مسیر زیر، این فایل را با نام دلخواه خود و در پوشه مدنظرتان ذخیره کنید.
Menu > Save As > 3D Model
اکنون پاورپوینت را باز می کنیم تا شکل سه بعدی را در ارائه قرار دهیم. مسیر زیر را برای این کار دنبال کنید.
Insert > 3D Models > Insert 3D Model from > This device
پوشه ای را که مدل سه بعدی در آن قرار دارد، انتخاب و آن را وارد کنید.
 طرحیکا | دانلود قالب پاورپوینت | وکتور | لوگو | طرح های گرافیکی
طرحیکا | دانلود قالب پاورپوینت | وکتور | لوگو | طرح های گرافیکی
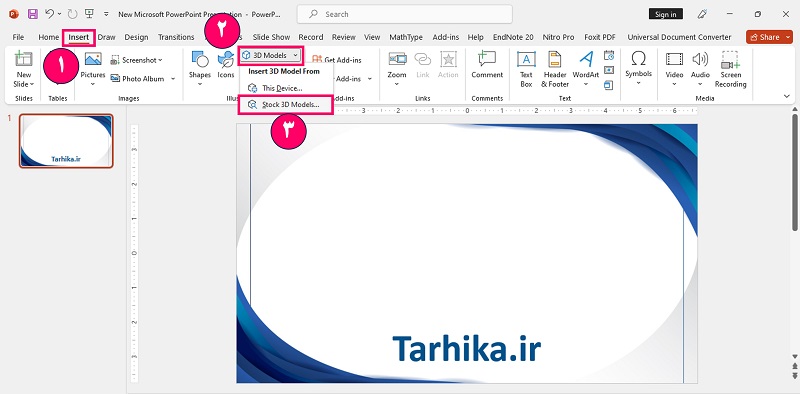




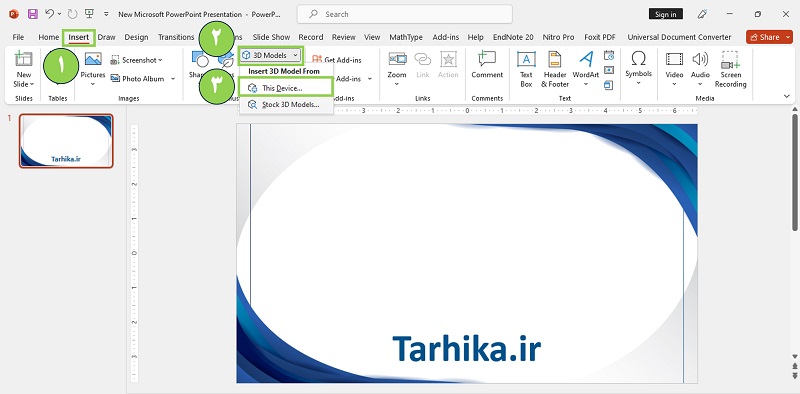







سلام ببخشید من پاور وینت 2021دارم روی مدل3d کلیک راست میکنم گزینه سرچ از نت نداره ! دلیلش چیه؟
سلام خدمت شما، یعنی گزینه Stock 3D Models رو ندارید؟ اگر این گزینه را دارید، روی اون کلیک کنید و کمی منتظر بمونید تا پنجره ی انتخاب و سرچ مدل سه بعدی باز بشه.
سلام، بنده در پاورپوینت ۲۰۲۱ دسترسی به Stock 3D Models ندارم و روی فقط می توانم فایل سه بعدی را از روی خود سیستم وارد کنم، لطفا بگید که چطوری Stock 3D Model رو فعال کنم؟!
سلام و درود، به مسیر File > Options > General > Privacy Settings برید و اگر گزینه ی Turn on optional connected experiences فعال نیست، تیک کنارش رو بزنید و فعالش کنید. بعدش روی Ok کلیک کنید. پاورپوینت رو ببندید و دوباره باز کنید.
سلام من گزینه 3d models رو اصلا ندارم
در واقعا تا چند روز پیش داشتم ولی الان اصلا پیداش نمیکنم
سلام، وقت شما به خیر. سلام و درود، به مسیر File > Options > General > Privacy Settings برید و اگر گزینه ی Turn on optional connected experiences فعال نیست، تیک کنارش رو بزنید و فعالش کنید. بعدش روی Ok کلیک کنید. پاورپوینت رو ببندید و دوباره باز کنید.
سلام وقت بخیر
برای من پاورپوینتم
Turn on optional experiencesتیک کنارش فعال هست ولی بازم شکل سه بعدی نمیاره
سلام، وقت به خیر. پاورپوینت شما برای چه سالی هست؟
میشه ویدیو آموزشی
این آموزش وبزارید
سلام برای من اصلا گزینه ی 3D رو نداره مشکلش چیه
سلام، نرم افزار پاورپوینت شما ورژن چه سالی هست؟ توی بعضی از نسخه ها با دستور زیر، مشکل شما حل میشه. ایتدا به مسیر File > Options > General > Privacy Settings برید و اگر گزینه ی Turn on optional connected experiences فعال نیست، تیک کنارش رو بزنید و فعالش کنید. بعدش روی Ok کلیک کنید. پاورپوینت رو ببندید و دوباره باز کنید.
سام خسته نباشید
میشه ویدیو این آموزش رو بزارید
ممنون🙏🏻
سلام، شاید در آینده اضافه بشه ولی فعلا مطابق آموزش های این پست می تونید اشکال سه بعدی رو در پاورپوینت قرار بدید