
فلوچارت راهی عالی برای ثبت بصری یک ایده یا فرآیند به روشی ساده و مختصر است. به همین دلیل است که فلوچارت ها ابزار مفیدی برای افزودن به اسلایدهای ارائه شما هستند! در این پست از سایت طرحیکا، راهنمای گام به گام ایجاد فلوچارت در پاورپوینت را ارائه خواهیم داد. در این پست به ساخت فلوچارت با استفاده از شکل های آماده تا استفاده از ابزار SmartArt پاورپوینت می پردازیم. همچنین اگر از محتواهای آماده دیگر استفاده می کنید، نحوه درج و ویرایش فلوچارت را نیز توضیح خواهیم داد.
بنابراین با ما همراه باشید تا یاد بگیرید که چگونه یک فلوچارت عالی برای ارائه پاورپوینت خود ایجاد کنید!
فلوچارت چیست؟
فلوچارت نوعی نمودار است که ترتیب مراحل، اطلاعات یا فرآیندها را نشان می دهد. از فلوچارت ها برای کمک به تجسم ساختار یک فرآیند یا مفهوم استفاده می شود.
فلوچارت ها اغلب در فرآیندهای پیچیده استفاده می شوند و می توان آنها را در رشته های مدیریت فرآیند و مدیریت پروژه یافت. با این حال، تقریباً برای هر چیزی که به مراحلی با ترتیب زمانی نیاز دارد، میتوانید از فلوچارت استفاده کنید.
نحوه ساخت یک فلوچارت در پاورپوینت
برای ساخت فلوچارت در پاورپوینت، 2 روش کلی وجود دارد: یا از ابتدا با استفاده از شکل ها و فلش ها خودتان فلوچارت را ایجاد کنید یا از ابزار SmartArt استفاده کنید که در ادامه هر دو روش را بررسی می کنیم.
روش اول: با استفاده از ابزار PowerPoint SmartArt یک فلوچارت ایجاد کنید
این روش، ساده ترین راه برای ایجاد فلوچارت در پاورپوینت است. ابزار SmartArt به شما امکان می دهد فلوچارت از پیش ساخته شده را در اسلایدهای خود قرار دهید و آن را سفارشی و شخصی سازی کنید.
مرحله 1: به تب Insert بروید و گزینه SmartArt را انتخاب کنید. با این کار پنجره پاپ آپ SmartArt Graphic باز می شود.
مرحله 2: برای مشاهده ی گزینه های فلوچارت به گزینه Process بروید. در اینجا گزینه هایی مانند فرآیند Staggered، Gear و Circular Bending Process را دریافت خواهید کرد. بیش از 45 گزینه برای انتخاب وجود دارد!
همچنین می توانید گزینه Cycle را برای فرآیندهای دایره ای یا تکرار شونده استفاده کنید.
مرحله 3: فلوچارت خود را انتخاب کنید. پس از کلیک بر روی هر یک از گزینهها، یک پیشنمایش نمودار در سمت راست پنجره به علاوه یک توضیح کوچک از آن مشاهده خواهید کرد.
تمام مواردی را که نیاز دارید مرور کنید تا فلوچارتی را انتخاب کنید که متناسب با نیازهای شما باشد!
مرحله 4: پس از انتخاب مورد مناسب، روی آن کلیک کنید تا پیش نمایش نمودار را ببینید. سپس روی OK کلیک کنید تا آن را در اسلایدهای خود قرار دهید.
مرحله 5: محتوای خود را اضافه کنید. می توانید با کلیک بر روی متنی که می خواهید جایگزین کنید نوشته خود را تایپ کنید یا از گزینه Text Pane برای نوشتن آن در قالب یک لیست استفاده کنید. با این کار بلافاصله متن شما به فلوچارت منتقل می شود!
مرحله شماره 6: فلوچارت خود را ویرایش کنید. شما می توانید از نقاط لنگر (Anchor Point) برای تنظیم اندازه فلوچارت به طور کلی استفاده کنید یا شکل خاصی را برای ویرایش انتخاب کنید.
هنگامی که بر روی نمودار کلیک کردید، تب SmartArt را مشاهده خواهید کرد که گزینه های بیشتری برای ویرایش فلوچارت خود می یابید. به عنوان مثال، می توانید از گزینه Change Colors استفاده کنید یا از SmartArt Styles برای ایجاد سایه و عمق به اشکال استفاده کنید.
در پایان این مقاله، گزینه های بیشتری برای ویرایش و سفارشی سازی فلوچارت پاورپوینت خود خواهید یافت!
روش دوم: با استفاده از پاورپوینت یک فلوچارت شخصی سازی شده ایجاد کنید
گزینه دیگر برای ایجاد فلوچارت در پاورپوینت استفاده از شکل ها و فلش ها برای ساخت آن از ابتدا است. این بهترین گزینه برای کسانی است که به طراحی فلوچارت سفارشی یا بسیار خاص نیاز دارند.
اگر از ابتدا یک فلوچارت را خودتان میسازید، داشتن یک پیشنویس دستی از یک طرح میتواند این فرآیند را آسانتر کند، چون به شما یک نمودار کلی از ظاهر فلوچارت نشان میدهد.
مرحله 1: به تب Insert رفته و روی گزینه Shapes کلیک کنید. با این کار یک منوی کشویی را مشاهده می کنید. در این منو اشکال مختلفی را مشاهده کنید که برای ساخت فلوچارت خود می توانید از آن ها استفاده کنید.
مرحله 2: یک شکل را انتخاب کنید و روی آن دوبار کلیک کنید تا در اسلاید خود قرار دهید. محتوای خود را تایپ کنید تا به صورت خودکار به شکل اضافه شود.
مرحله 3: تمام اشکال ضروری و محتوای متنی خود را به فلوچارت اضافه کنید. بهترین چیز در مورد ساخت یک فلوچارت از ابتدا این است که می توانید اشکال مختلف را با توجه به نیاز خود ترکیب کنید.
مرحله 4: شکل ها را به ترتیب درستی بچینید تا فلوچارت هماهنگی ایجاد کنید. میتوانید با کلیک بر روی هر شکل، آن را بکشید و رها کنید تا آن را در اسلاید قرار دهید و سپس آن را جابهجا کنید.
برای سازماندهی اشکال خود، می توانید از گزینه Align در منوی کشویی Arrange در تب Shape Format نیز استفاده کنید. این بخش گزینههای مختلفی مانند چیدمان افقی یا عمودی را در اختیار شما قرار میدهد تا مطمئن شوید که اشکال شما به یک اندازه از یکدیگر فاصله دارند.
مرحله 5: فلش ها یا خطوط اتصال را به فلوچارت خود اضافه کنید. به تب Insert > Shapes بروید و یک فلش را برای شروع طراحی انتخاب کنید.
ماوس خود را روی هر شکلی نگه دارید، نقاط لنگر (Anchor) را مشاهده می کنید که برای شروع ترسیم فلش خود می توانید از آن شروع کنید. سپس فلش را تا انتها به سمت شکل دیگری بکشید و با دیدن نقاط لنگر شکل انتهایی، فلش را می توانید روی هر یک از آن نقاط به اتمام برسانید.
این کار را هر چند بار که نیاز دارید انجام دهید تا تمام اتصالات و ارتباطات موجود در فلوچارت خود را ایجاد کنید.
مرحله 6: فلوچارت خود را ویرایش کنید. میتوانید رنگهای هر شکل را تغییر دهید، خطوط اطراف آنها را سفارشی کنید و حتی استایل های مختلف را برای فلشها انتخاب کنید. حتی می توانید آیکون هایی برای ساخت فلوچارت اضافه کنید.
فلوچارت شما از نظر بصری جذاب تر است.
اطمینان حاصل کنید که ارائه شما دارای یک سبک یکپارچه و یک طرح رنگی است تا زیباتر و هماهنگ تر به نظر برسد.
در پایان این مقاله، گزینه های بیشتری برای ویرایش و سفارشی سازی طرح فلوچارت پاورپوینت خود خواهید یافت!
نحوه کپی و درج فلوچارت در پاورپوینت
شاید نیازی به ایجاد فلوچارت در پاورپوینت از ابتدا نداشته باشید. صدها قالب رایگان موجود است که می توانید از آنها استفاده کنید و به ارائه های خود اضافه کنید.
اگر فلوچارت پاورپوینت دارید که می خواهید از آن استفاده کنید، بسیار آسان است! فقط روی اسلاید مورد نظر خود کلیک چپ کرده و آن را کپی کنید.
سپس، به پاورپوینت خود بروید و روی آن کلیک چپ کنید. می توانید بین گزینه های مختلف Paste انتخاب کنید. انتخاب گزینه “Keep Souce Formatting” باعث می شود تا دقیقاً همانطور که از ارائه اصلی کپی کرده اید به پاورپوینت شما منتقل شود. همچنین انتخاب “Use Destination Theme” باعث می شود طراحی با سبک ارائه شما ترکیب شود.
و همه چیز تمام شد! شما اکنون یک فلوچارت در ارائه پاورپوینت خود دارید.
نحوه ویرایش فلوچارت پاورپوینت
هنگامی که ساختار کلی فلوچارت خود را بدست آورید، ویرایش آن بسیار آسان است. در اینجا چند نکته مفید وجود دارد که به شما کمک می کند فلوچارت پاورپوینت خود را سفارشی کنید:
- با انتخاب هر شکل، برگه Shape Format فعال می شود. این تب گزینههای سفارشیسازی اضافی را برای شما نشان میدهد تا فلوچارت شما دقیقاً همانطور که میخواهید به نظر برسد.
- “Shape Fill” به شما امکان می دهد رنگ و بافت شکل را تغییر دهید
- “Shape Outline” به شما امکان می دهد رنگ، و همچنین سبک (طراحی، چین دار، نقطه چین) و عرض خط را تغییر دهید.
- “Shape Effect” به شما امکان می دهد به شکل عمق و سایه بدهید.
- برای فلش ها و خطوط، شما همان گزینه هایی را دارید که در بالا در گزینه Shape Outline توضیح داده شد.
- میتوانید از این ابزارها برای ویرایش هم فلوچارتهای ساختهشده از طریق ابزار SmartArt و هم فلوچارتهایی که خودتان ایجاد کردهاید و هم آنهایی که از ارائههای دیگر وارد کردهاید، استفاده کنید.
- داشتن یک سبک طراحی کلی و تم رنگی، ارائه شما را حرفه ای تر و جذاب تر می کند. در منوی رنگ، رنگهایی را خواهید یافت که قبلاً استفاده کردهاید، یا میتوانید از ابزار قطرهچکان استفاده کنید تا مطمئن شوید که از همان طرح رنگی مورد نظرتان استفاده میکنید.
- افزودن آیکونها میتواند به شما کمک کند فلوچارت پاورپوینت خود را در نگاه اول راحتتر درک کنید و برای مخاطبان به یاد ماندنیتر کنید.
- همچنین میتوانید انیمیشنهایی را به طراحی فلوچارت خود اضافه کنید تا گام به گام ظاهر شود تا اسلایدتان تأثیرگذارتر شود. فقط زیاده روی نکنید!
امیدواریم این آموزش به شما کمک کند که یک فلوچارت عالی برای ارائه پاورپوینت خود بسازید!
 طرحیکا | دانلود قالب پاورپوینت | وکتور | لوگو | طرح های گرافیکی
طرحیکا | دانلود قالب پاورپوینت | وکتور | لوگو | طرح های گرافیکی

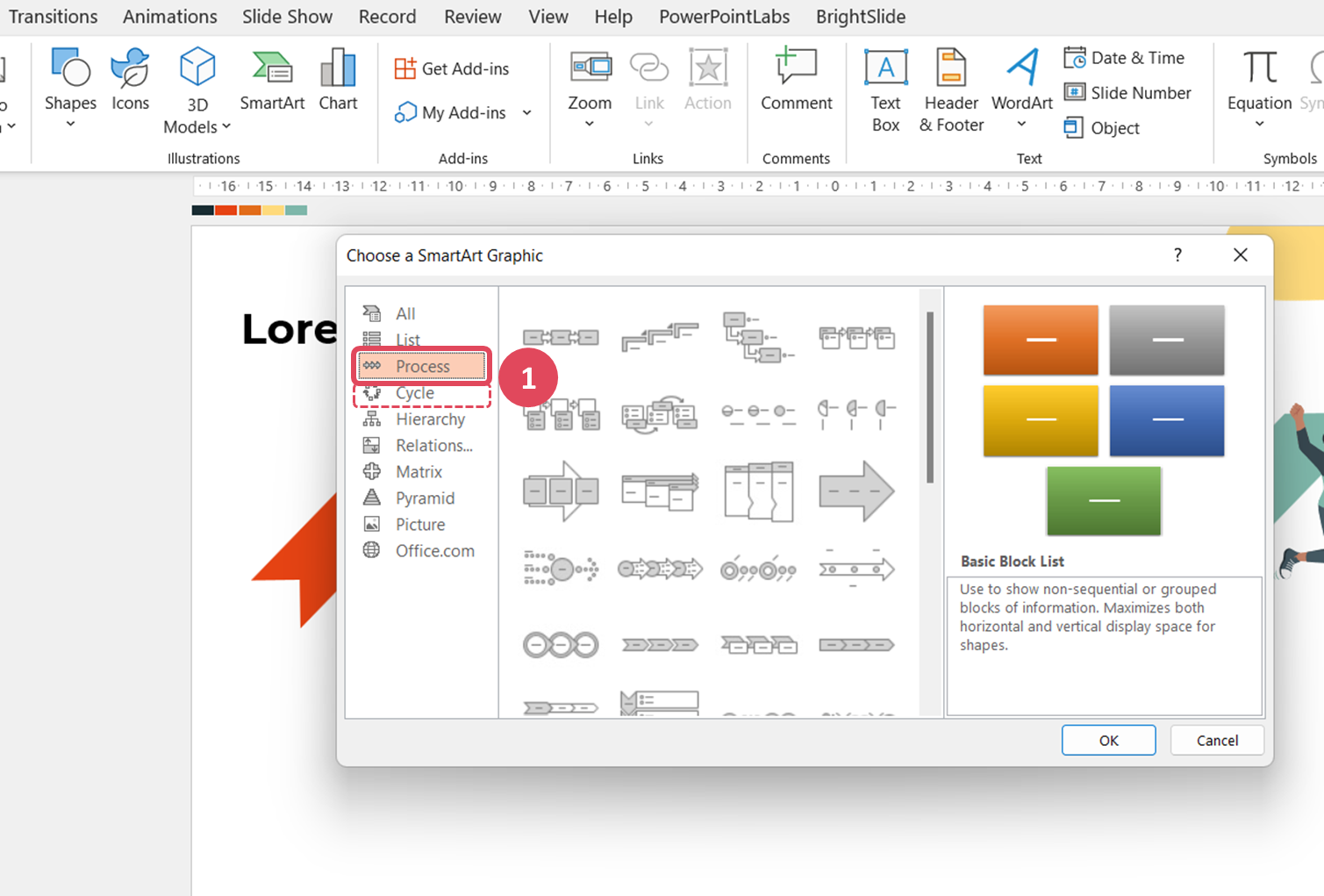

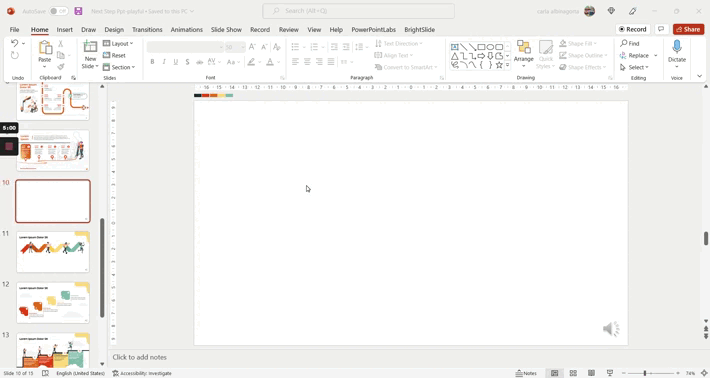
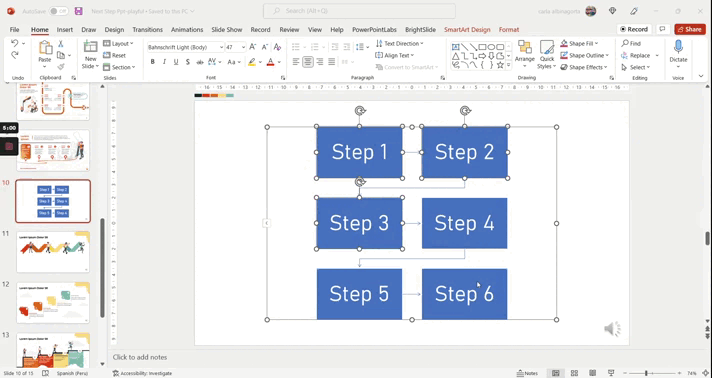

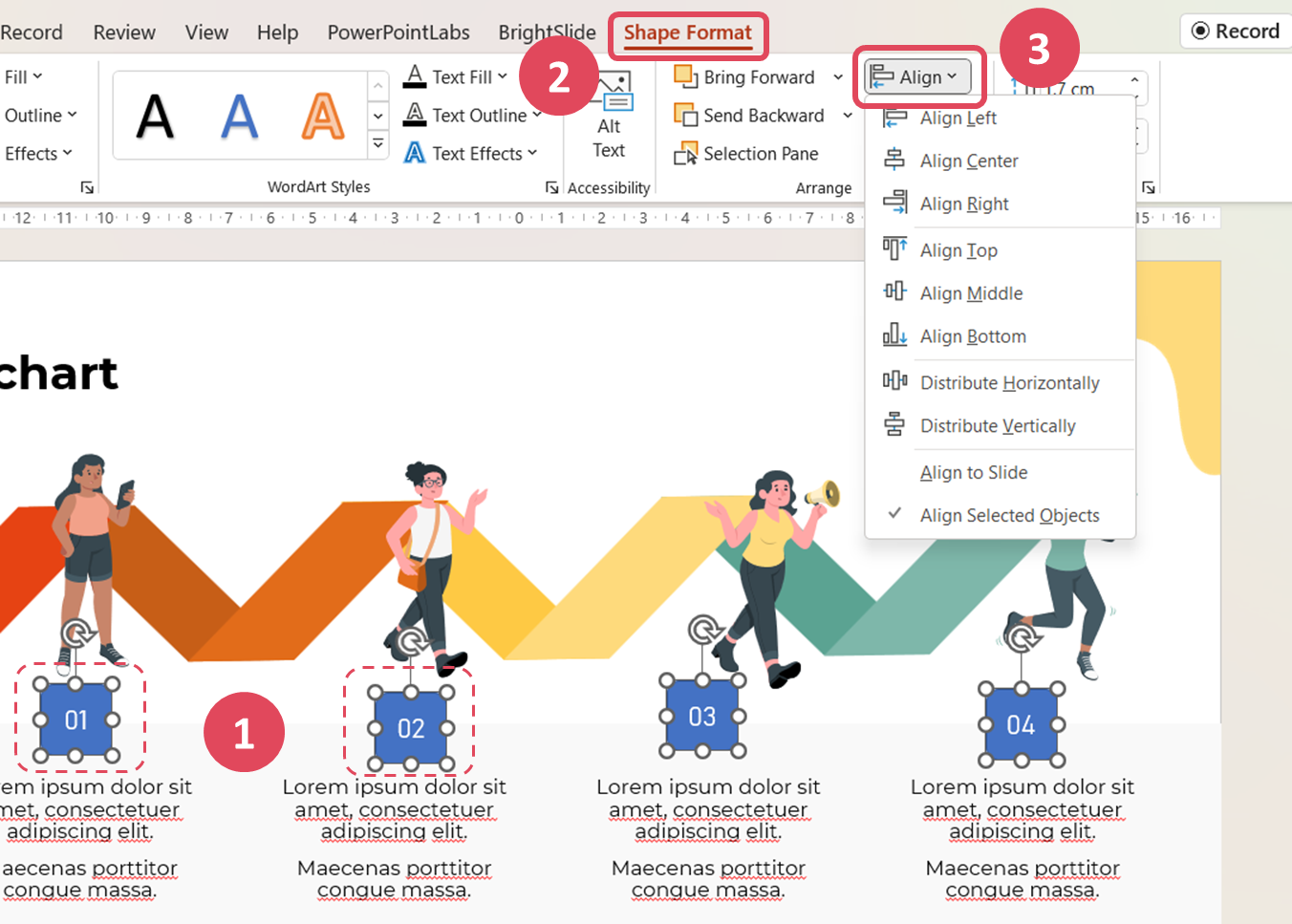



سلام
قالب ها بسیار عالی و زیبا و کاربردی هستند خداقوت
سلام، ممنون از حضورتون در سایت طرحیکا